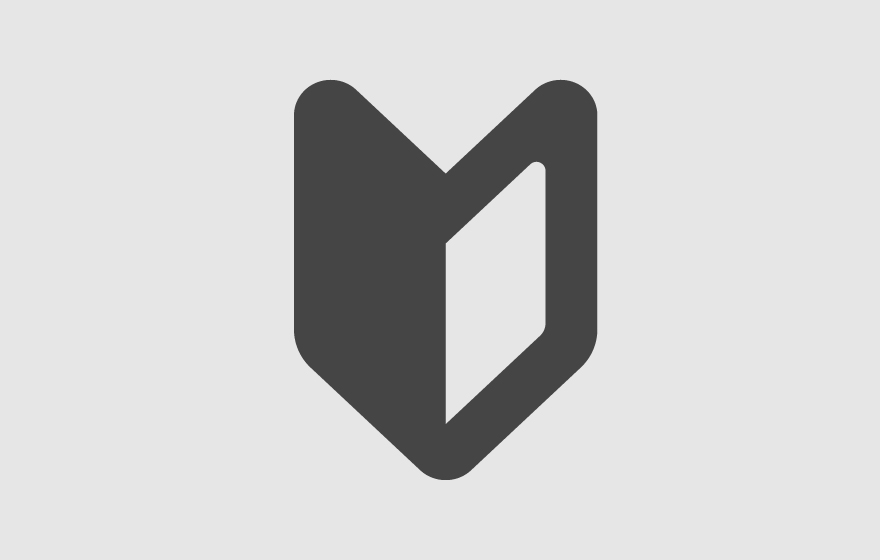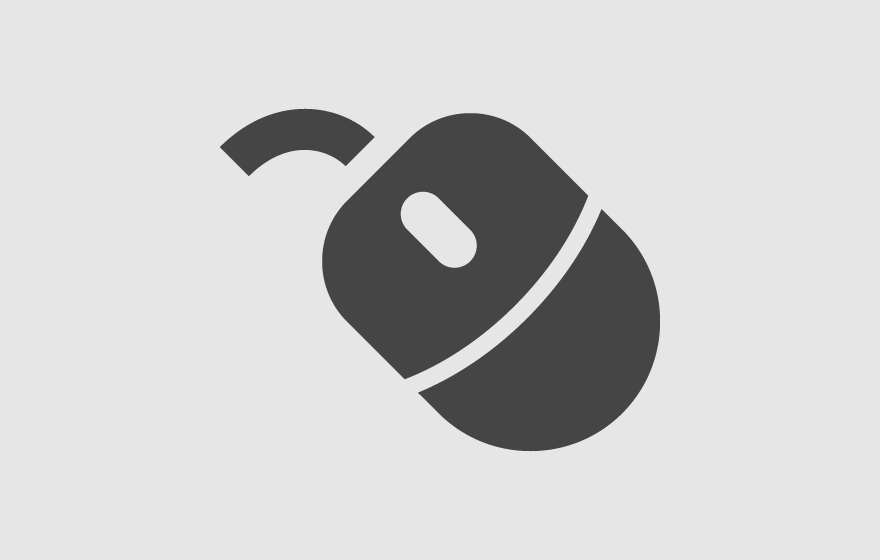データ作成ガイド
目次
PDFデータで作成する場合
- 弊社ではPDFデータによる入稿を推奨しております。特にAdobe CC、Microsoft Office以外のソフトで作成されたデータは、PDF形式以外での入稿には対応しかねる場合がございます。PDFデータにて保存の上ご入稿ください。
- Adobe Acrobatをお使いの場合、設定は「PDF X-1a」または「PDF X-4」を推奨します。
- Microsoft Office、一太郎、その他のアプリケーションで、お使いのパソコンにAdobe Acrobatがインストールされていない場合、お選びいただける設定の中で「高品質」「印刷向け」のものをお選びください。
- データ作成ソフトによって書き出し設定が異なりますが、できるだけ設定できる最高品質(または商業印刷向け)にて保存してください。
- フォントはできるだけ埋め込む形で保存してください。埋め込まれていないフォントに関しては正しく印刷されない可能性があり、弊社において代替フォントで対応する場合があり、その際は文字のデザインや文字送り、改行等が変更される場合がありますが、それによって生じる不具合に対し弊社は責任を負いかねます。
- Adobe Acrobat以外で作成されたPDFデータは完全な互換性を保証できません。
- PDFデータ入稿の場合も、入稿データのスクリーンショットか、プリントアウトのスキャンデータを同梱していただけるとより確実に確認することができます。
Adobe Illustratorデータで作成する場合
- トリムマーク(トンボ)を作成する際は、効果(C)→トリムマーク を使用せず、オブジェクト(O)→トリムマークを作成(C) を使って作成してください。
- トリムマークは二重トンボ(塗り足し部分付き)のものを作成してください。作業前に環境設定(N)→一般(G)内の「日本式トンボを使用(J)」にチェックを入れてください。
- カラープロファイルが埋め込まれている場合、様々な要素が絡み合って思わぬ色の変化を招く可能性があります。CMYKデータの場合はプロファイルを「埋め込まない」ようにお願いします。
- 配置している画像は、確実に同梱するか、埋め込み処理をしてください。
- 断ち落としをご希望の場合は、必ず断裁位置から外側に3mm伸ばした塗り足し部分を付けてください。また、文字が切れてしまうのを防ぐため、意味を成す文字(背景扱いで切れてもよい文字以外)は断裁位置より3ミリ程度内側に配置してください。
- 透明度設定やアピアランスの多用・重複は予期せぬ色の変化などを発生させる場合があります。データ完成後、アピアランスの分割等を使うと確実です。
- データはPDF形式で入稿していただくとトラブルが少ないです。その際の設定は「PDF X-1a」または「PDF X-4」を推奨します。
- Illustratorの実データ入稿をご希望される場合でも、確認用のPDFデータまたは作成データのスクリーンショットを同梱してください。その際、テキストはアウトライン化していただけると確実です。
- 弊社では主にIllustratorCC最新版にて作業を行うため、過去バージョンのIllustratorで作成されたデータに関しては、完全な互換性は保証いたしかねます。
Photoshopデータで作成する場合
- 印刷に使用する場合の画像解像度は、画像(写真等)の場合は原寸で350dpi、文字(書類、リポート等)の場合は600dpi以上が必要です。それ以下だと画像や文字がボケてしまうことがあります。
- カラーモードは基本CMYKまたはグレースケールで保存願います。その際はプロファイルを「埋め込まない」ようにしてください。
- RGB形式でのファイルを印刷した場合、モニターや家庭用インクジェットプリントの色に比べて著しく異なる場合があります。
- データ作成の際は「8ビット/チャンネル(A)」を選択してください。
- 断ち落としをご希望の場合は、必ず断裁位置から外側に3mm伸ばした塗り足し部分を付けてください。また、文字が切れてしまうのを防ぐため、意味を成す文字(背景扱いで切れてもよい文字以外)は断裁位置より3ミリ程度内側に配置してください。
- 実サイズ(仕上りサイズ+必要なら断ち落とし分)のデータを作成してください。その際はトリムマークは不要です。
- 透明度設定やアピアランスの多用・重複は予期せぬ色の変化などを発生させる場合があります。データ完成後レイヤーを統合してください。
- 文字はアウトライン化(画像化)していただけると確実ですが、文字の細やかさはファイルの解像度に依存します。最初に600dpi以上の解像度を設定してください。
- 入稿用データの形式は「.psd」でお願いします。その際「互換性を優先(M)」が表示される場合は、チェックを入れて保存してください。
InDesignデータで作成する場合
- InDesignの場合、トリムマーク(トンボ)を付ける必要はありません。断ち落としが必要な場合は「印刷可能領域」を四方に3mm確保してください。
- ドキュメントの綴じ方向、組み方向にお気を付けください。また、文字が切れてしまうのを防ぐため、意味を成す文字(背景扱いで切れてもよい文字以外)は断裁位置より3ミリ程度内側に配置してください。
- カラー設定はCMYKを使用してください。RGBの場合色の再現が著しく異なる場合があります。
- データはPDF形式で入稿していただくとトラブルが少ないです。
- InDesignの実データ入稿をご希望される場合でも、確認用のPDFデータまたは作成データのスクリーンショットを同梱してください。また、リンクファイルの入稿漏れが生じないように、パッケージ機能を使って使用ファイルを収集してください。
- 実データ入稿の際は弊社にて簡易チェックをいたします。その際弊社でご用意できないフォントが使われていた場合、アウトライン化をお願いすることがあります。
Microsoft Office系ソフトで作成する場合
- OfficeアプリはRGBによるデータ作成ですので、色の再現が著しく異なる場合があります。
- Officeは使用するパソコン・プリンターの環境によって文字送りなどが変化する場合がありますので、PDFによる入稿をお勧めします。その際は文字を埋め込む(フォントをダウンロードする)ようお願いします。
- お使いのパソコンにAdobe Acrobatがインストールされている場合、設定は「PDF X-1a」または「PDF X-4」で保存してください。
- MS明朝・MSゴシックは、同名のフォントでも製造時期等によって字形に変更が加えられている場合があり、環境が変われば「強制的に字形が変わってしまう」場合があります(例:葛(”ヒ”なのか”人+L”か)辻(しんにょうの点の数は”1″か”2″か))。注意を要する文字は、「スクリーンショットを撮影」し添付するか、備考欄に一言添えていただくようお願いします。
- Officeのボールド機能(Bのボタン)を使用しての強調は、フォントを疑似的にずらして表現するもので、文字のつぶれや環境によって効果が一定しない問題があります。文字自体をボールド(例:HGゴシックE等)のフォントに置き換えると高品質で印刷できます。
- 半透明機能を使って色の濃さを調整すると、薄い色ではなく「濃い色のタイルパターン」として表現され、きれいに印刷されない場合があります。
- PDFを作成できない場合、確認のため印刷データのスクリーンショットを添付してください。
- 断ち落としを希望される場合、外側に3ミリ広げた形で作成をお願いします(例:A4判210×297ミリ→216×303ミリ)
- 仕上がり位置に近すぎる絵柄・文字は断裁の際に切れてしまうことがあります。3ミリメートル程度の余裕をもって内側に配してください。
その他のページ
- ご利用ガイド
- データ入稿について
- データ作成ガイド
- オンラインデザイン
- 会員登録/マイページ
- よくある質問